Aka.ms/myrecoverykey
Aka.Ms/Myrecoverykey: Are you searching for a BitLocker Recovery Key? Have you succeeded?
If you haven’t had a successful result, I’ll be glad to assist you in locating Microsoft Recovery Key Microsoft Recovery Key and explain the procedure for performing it.
Get all the details about Aka.Ms/Myrecoverykey, If you wish to find your Bitlocker Microsoft Recovery Key in Windows 10 with the exact steps, read this article. Are you interested in knowing how to locate this BitLocker Recovery key in your OS, Windows 10?
Let’s look at how to proceed…
Where to look for your BitLocker recovery key – Aka.ms/myrecoverykey
There are multiple ways to look for bitlocker recovery key:
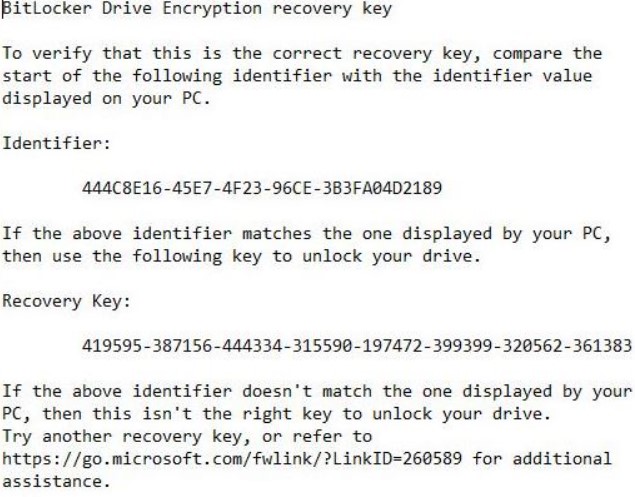
In your Microsoft account
- Go to the Devices page of your Microsoft account.
- Scroll down to the Your devices section.
- Click the View details link for the device that you want to find the recovery key for.
- In the Device details section, click the Manage recovery key link.
- Your BitLocker recovery key will be displayed on the next page.
If you cannot find your BitLocker recovery key in your Microsoft account, it is possible that you did not save it there when you enabled BitLocker. In this case, you can try looking for the recovery key in one of the following locations:
On a printout you saved
- With your computer documentation
- In your computer bag or backpack
- In a fireproof safe or other secure location
- With your other important papers, such as insurance policies and passports
If you cannot find your printout, try to remember where you last saw it. Fuurthermore, If you think you may have lost it, you can try to contact the person or organization that gave it to you to see if they have a copy.
On a USB flash drive
- Plug the USB flash drive into your computer.
- Open File Explorer.
- Navigate to the USB flash drive.
- Look for a file called
RecoveryKey.txt. - If you find the file, double-click it to open it.
- Your BitLocker recovery key will display in the file.
If you cannot find the file RecoveryKey.txt on the USB flash drive, it is possible that you did not save your recovery key there when you enabled BitLocker
In a work or school account
- In the Azure AD portal: If your organization uses the Azure AD portal, you can find your BitLocker recovery key there. To do this, follow these steps:
- Go to the Azure AD portal and sign in with your work or school account.
- Click Devices.
- Click the device that you want to find the recovery key for.
- In the Device details section, click the Manage recovery key link.
- Your BitLocker recovery key will display on the next page.
- In your work or school email inbox: If your organization does not use the Azure AD portal, you may have received an email containing your BitLocker recovery key when you enabled BitLocker. Check your work or school email inbox for an email from your IT department.
- Contact your IT department: If you cannot find your BitLocker recovery key in either of these locations, you should contact your IT department for assistance.
Note: If you are using a work or school device, you may not be able to save your BitLocker recovery key to your Microsoft account. In this case, your IT department may have saved it in a central location or they may be able to provide it to you upon request.
Also Check this : aka.ms/authapp
Held by your system administrator
If your BitLocker recovery key is held by your system administrator, you will need to contact them to obtain it. System administrators typically store BitLocker recovery keys in a secure location, such as a password manager or a dedicated database.
To contact your system administrator, you may be able to find their contact information on your company’s website or in your company’s intranet. If you cannot find their contact information, you can try contacting your IT department for assistance.
Once you have contacted your system administrator, they will be able to provide you with your BitLocker recovery key. Be sure to write down the recovery key and store it in a safe place.
What is my BitLocker recovery key? – aka ms myrecoverykey
The BitLocker recovery code is a distinct, 48-digit numeric password used to gain access to your system if BitLocker cannot verify that the access request to the system drive has been authorized.
Why is Windows asking for my BitLocker recovery key?
BitLocker is the Windows encryption technology that safeguards your data from access by unauthorized individuals by encrypting your drive and requiring one or more forms of authentication to grant access.
Furthermore, Windows will require a BitLocker recovery key if it detects an unauthorized attempt to access your data. This additional step is a security measure designed to ensure your data is safe and secure.
This could also occur if you alter your firmware, hardware, or software, which BitLocker cannot discern from an attack.
In these situations, BitLocker may require the additional security of a recovery key, even if the user is a legitimate person who owns the device. This ensures that the person attempting to unlock the data is legally authorized.
How was BitLocker activated on my device? – aka ms myrecoverykey
There are three methods to use BitLocker to begin protecting your device:
- The device you are using is a contemporary device that meets the required specifications to enable device encryption automatically. In this case, your BitLocker recovery key is saved automatically into the account on your Microsoft account before activating the protection.
- The administrator or owner of your device has activated BitLocker (also known as device encryption for some devices) by using the Settings App or Control Panel. In this instance, the person who started BitLocker could have chosen which location to store the keys, or (in case it was device encryption) it was saved automatically in the user’s Microsoft accounts.
- An employer or school company that manages your devices (currently and in the past) activated BitLocker security for your gadget: In this case, the company may possess your BitLocker recovery keys.
How to Turn on device encryption in Window 10 – Aka.ms/myrecoverykey
It helps to secure the data stored on your device, ensuring that it can only use by those with permission. If device encryption isn’t present for your particular device, you can enable the standard BitLocker encryption instead. (Note this: BitLocker isn’t supported for Windows 10 Home edition.)
Turn on device encryption
- Log into Windows with an administrator’s account (you might need to sign out and log back in again before switching your accounts). For more details, visit Create an administrator or local account within Windows.
- Click the Start button, select settings, and then Update and Security > Device encryption. If the device encryption does not appear on the screen, it’s not there. It is possible to make use of the standard BitLocker encryption in place. The Open Device encryption is available in Settings.
- If the encryption of your device is off, click Switch it on.
Turn on standard BitLocker encryption
- Log in to your Windows device using an Administrator account (you may need to sign out and then back on to sign in again if you want to swap accounts). For more information, refer to the steps to create an administrator or local user account within Windows.
- In the search box located on the taskbar, enter manage BitLocker and then choose it from the results. You can also click the Start button, select the Start button, and then choose Control Panel under Windows System. On the Control Panel, select System and Security, and then Under BitLocker Drive encryption, Select Manage BitLocker. Note: This is only an option if BitLocker is installed on your device. It’s not available for Windows 10 Home Edition.
- Choose the BitLocker option, after which follow the steps.
How to Turn on device encryption in window 11 – Aka.ms/myrecoverykey
The encryption feature helps secure the information stored on your device so that it is only accessible by those authorized. If device encryption isn’t enabled for your gadget, you may be able to allow the standard BitLocker encryption in lieu.
Turn on device encryption
- Log into Windows with an administrator’s account (you might have to sign out before logging back on to sign in again to transfer funds). For more details, visit Create an administrator or local user account on Windows.
- Choose Start from Settings > Security and privacy Settings > Privacy & Security Security of the device. If the device encryption isn’t visible in the list, it’s not available. It is possible to make use of regular BitLocker encryption instead. Open Device encryption is available in Settings.
- If the encryption of your device is off, Turn it on.
Turn on standard BitLocker encryption
- Log in to your Windows device using the administrator’s account (you might need to sign off and log back into your account to switch accounts). For more details, visit the steps to create an administrator or local user account within Windows.
- In the search box located on the taskbar, please search for the word Manage BitLocker and choose it from the results. Select the Start menu > Settings> Privacy and Security > Device Encryption. Then, select BitLocker drive encryption. Note that you’ll only get this option if BitLocker is installed on your device. It’s not accessible in Windows 11 Home Edition.
- Choose to turn on BitLocker, after which follow the steps.
How to Download Bitlocker Key into Pc? – Aka.ms/myrecoverykey
- Your Microsoft account
- A USB flash drive
- A printout
You can also print out your recovery key and store it in a safe place.
If you need to access your BitLocker recovery key, you can retrieve it from one of the locations listed above.
Here are some tips for keeping your BitLocker recovery key safe and secure:
- Do not store your recovery key on your computer.
- Do not share your recovery key with anyone.
- Keep your recovery key in a safe place where it will not lose or stolen.
If you lose or forget your recovery key, you will not be able to access your BitLocker encrypted drive. Therefore, it is important to keep your recovery key safe and secure.
Note: If you are using a work or school device, you may not be able to save your BitLocker recovery key to your Microsoft account or to a USB flash drive. In this case, you should contact your IT department for assistance.
How to save the bitlocker recovery key into microsoft account? – Aka.ms/myrecoverykey
- Open the Control Panel.
- Click System and Security.
- Click BitLocker Drive Encryption.
- Click the drive that you want to save the recovery key for.
- Click Back up your recovery key.
- In the Back up your recovery key dialog box, select Save to your Microsoft account.
- Click Next.
- Follow the on-screen instructions to sign in to your Microsoft account and save the recovery key.
Once you have saved your BitLocker recovery key to your Microsoft account, you can access it from any device with an internet connection. To do this, go to the Devices page of your Microsoft account and then click the Recovery key link for the device that you want to recover.
Note: If you are using a work or school device, you may not be able to save your BitLocker recovery key to your Microsoft account. In this case, you should contact your IT department for assistance.
How to save the bitlocker recovery key into In a work or school account?
To save your BitLocker recovery key in a work or school account, you will need to contact your IT department. They will be able to tell you how to save your recovery key to your organization’s Azure AD account.
Once your recovery key is saved to your organization’s Azure AD account, you can access it from any device with an internet connection. To do this, go to the Devices page of your Microsoft account and then click the Aka.ms/myrecoverykey link for the device that you want to recover.
Note: If you are using a work or school device, you may not be able to save your BitLocker recovery key to your Microsoft account. In this case, you should contact your IT department for assistance.
How to use aka.ms/myrecoverykey?
The link aka.ms/myrecoverykey takes you to a Microsoft website where you can view and manage your BitLocker recovery keys. To use the website, you will need to sign in with your Microsoft account.
Once you have signed in, you will see a list of all of the devices that have BitLocker recovery keys associated with your Microsoft account. For each device, you will see the following information:
- Device name
- Device type
- BitLocker recovery key
You can click on the device name to view more information about the device, such as its serial number and operating system. You can also click on the BitLocker recovery key to copy it to your clipboard.
If you need to recover a BitLocker encrypted device, you can use the BitLocker recovery key that is displayed on the website. To do this, follow the instructions on the Microsoft website.
Note: If you are using a work or school device, you may not be able to access your BitLocker recovery key on the aka.ms/myrecoverykey website. In this case, you should contact your IT department for assistance.
What are the system requirements for aka.ms/recoverykey?
The system requirements for aka.ms/recoverykey are as follows:
- A device with an internet connection.
- A web browser, such as Microsoft Edge, Google Chrome, or Mozilla Firefox.
- A Microsoft account.
Note: If you are using a work or school device, you may need to contact your IT department to ensure that you have access to the website.
There are no specific hardware or software requirements for using aka.ms/recoverykey. However, it is recommended that you use a device with a secure internet connection and a web browser that is up to date.
Why Is Windows Asking For My BitLocker Recovery Key?
- You are starting your computer for the first time after enabling BitLocker.
- You have made a significant change to your computer’s hardware or firmware, such as replacing the motherboard or hard drive.
- You have tried to unlock your BitLocker encrypted drive using an incorrect PIN or password.
- Someone has tried to tamper with your BitLocker encrypted drive.
- Your BitLocker encrypted drive has been corrupted.
If you are unsure why Windows is asking for your BitLocker recovery key, you can try the following:
- Restart your computer. This may fix a temporary problem with BitLocker.
- Check for updates. Make sure that you have the latest updates installed for Windows and BitLocker.
- Contact your system administrator. If you are using a work or school computer, your system administrator may be able to help you troubleshoot the problem.
If you are unable to resolve the issue, you may need to use your BitLocker recovery key to unlock your drive.
Crucially, if you do not have your BitLocker recovery key, you cannot access your BitLocker encrypted drive. Therefore, saving your recovery key in a safe and secure location is of utmost importance.
In Conlusion – Aka.ms/myrecoverykey
In this post, I discussed all the good things about using aka.ms/myrecoverykey. If you’ve read this post, you already know the purpose of aka.ms/myrecoverykey could be all about. However, if you still have questions regarding this blog post, please reach us by email or leave a comment. If you can, as soon as possible we can, a member of our team will contact you to discuss your concerns.
FAQs – aka.ms/myrecoverykey
Why is my computer asking for BitLocker recovery key?
How do I remove BitLocker recovery key from startup?
Step 1: Hit the button Start, and then go into the Control panel and select Bitlocker Drive encryption. Next, Click “auto-unlock” in the “turn off auto-unlock” option next to the drive. Lastly, Restart or reboot your PC to determine whether the issue has been solved.
How to recover BitLocker without key?
Can I unlock Bitlocker with no password or recovery key? If you do not own the BitLocker password or the recovery code, then you might be required to modify the drive to decrypt it, or you can use third-party tools like Passware Kit Elcomsoft Forensic Disk Decryptor along with Elcomsoft Distributed Password Recovery.
Is the BitLocker recovery key all numbers?
What is a recovery key?
Recovery Keys allow users to gain access to the encrypted device when they lose their password or if the drive is required to be installed on an entirely new computer. Devices running TPM with no PIN option are not required to input a preboot password, but they must have Recovery Keys if moving the drive to a different device.
Can you reset a laptop with BitLocker?
In a nutshell, it’s an unimaginable nightmare. The best approach is to start Windows, turn off Bitlocker, and follow your factory reset.
What is my BitLocker password? – Aka.ms/myrecoverykey
If you’ve forgotten your password to sign in, first, check for the recovery key ID within the BitLocker Encryption Options Control Panel application. Then, choose “Unlock Drive.” After selecting this option, if you cannot recall your password, don’t worry. The BitLocker Encryption Options application will display an ID for the recovery key that you can provide to the Help Desk.
Is BitLocker PIN only numbers?
For more information about BitLocker PINs, see passwords and pins. PINs can include numbers, letters, and even special characters (for instance, + -; etc. ).
Is BitLocker password same as login password?
Remember, too, that this isn’t an account password for your Windows password – or any of them. It is entirely not related to your Windows log-in process. If you are using BitLocker, You should also use Secure Boot (if available).
What is a 48 digit recovery key? – Aka.ms/myrecoverykey
How many digits is a recovery key?
What is the key length of BitLocker?
BitLocker utilizes Advanced Encryption Standard (AES) as its encryption algorithm. It has keys that can be set to 128 or 128 bits. The default encryption settings are AES-128. However, the settings are adjustable through Group Policy.
Why did BitLocker activate?
What is BitLocker recovery?
BitLocker restoration is the method through which access can return to the protected drive if it can’t open typically. In a recovery situation, you have the following options for restoring access to the device. The user has the option of providing the password for recovery.
Does BitLocker slow down PC?
Enabling Bitlocker can alter the write and read speeds of your hard disk, as the magnitude of this effect differs based on the hard drive’s specifications. Of these, Bitlocker may significantly impact the writing rate, and there isn’t a solution.
Should I turn off BitLocker?
Moreover, it doesn’t affect performance in modern computers. Therefore, I recommend activating BitLocker. Once you start the process, be sure to save your BitLocker recovery key before activation.